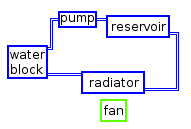Air cooling
Fans
Fans are used when natural convection is insufficient to remove heat. Fans may be fitted to the computer case or attached to CPUs, GPUs, chipset, PSU, hard drives,
or as cards plugged into an expansion slot. Common fan sizes include
40, 60, 80, 92, 120, and 140 mm. 200, 230, and 250 mm fans are sometimes
used in high-performance personal computers.
Performance of fans in chassis
Further information: [Chassis Plans White Paper - Cooling and Noise]

Typical fan curves and chassis impedance curves
A computer has a certain resistance to air flowing through the
chassis and components. This is the sum of all the smaller impediments
to air flow, such as the inlet and outlet openings, air filters,
internal chassis, and electronic components. Fans are simple air pumps
which provide pressure to the air of the inlet side relative to the
output side. That pressure difference moves air through the chassis,
with air flowing to areas of lower pressure.
Fans generally have two published specifications: free air flow and
maximum differential pressure. Free air flow is the amount of air a fan
will move with zero back-pressure. Maximum differential pressure is the
amount of pressure a fan can generate when completely blocked. In
between these two extremes are a series of corresponding measurements of
flow versus pressure which is usually presented as a graph. Each fan
model will have a unique curve, like the dashed curves in the adjacent
illustration.
Parallel versus series installation
Fans can be installed parallel to each other, in series, or a
combination of both. Parallel installation would be fans mounted side by
side. Series installation would be a second fan in line with another
fan such as an inlet fan and an exhaust fan. To simplify the discussion,
it is assumed the fans are the same model.
Parallel fans will provide double the free air flow but no additional
driving pressure. Series installation, on the other hand, will double
the available static pressure but not increase the free air flow rate.
The adjacent illustration shows a single fan versus two fans in parallel
with a maximum pressure of 0.15 inches (3.8 mm) of water and a doubled
flow rate of about 72 cubic feet per minute (2.0 m
3/min).
A close look at the following photo of the 1U enclosure with 7 fans
will show it actually contains 14 fans with the fans mounted serially
and in parallel.
Note that air flow changes as the square root of the pressure. Thus, doubling the pressure will only increase the flow 1.41 (√2)
times, not twice as might be assumed. Another way of looking at this is
that the pressure must go up by a factor of four to double the flow
rate.
To determine flow rate through a chassis, the chassis impedance curve
can be measured by imposing an arbitrary pressure at the inlet to the
chassis and measuring the flow through the chassis. This requires fairly
sophisticated equipment. With the chassis impedance curve (represented
by the solid red and black lines on the adjacent curve) determined, the
actual flow through the chassis as generated by a particular fan
configuration is graphically shown where the chassis impedance curve
crosses the fan curve. The slope of the chassis impedance curve is a
square root function, where doubling the flow rate required four times
the differential pressure.
In this particular example, adding a second fan provided marginal
improvement with the flow for both configurations being approximately
27–28 cubic feet per minute (0.76–0.79 m
3/min). While not
shown on the plot, a second fan in series would provide slightly better
performance than the parallel installation.
Temperature versus flow rate
The equation for required airflow through a chassis is

where
CFM = Cubic Feet per Minute (0.028 m3/min)
Q = Heat Transferred (kW)
Cp = Specific Heat of Air
r = Density
DT = Change in Temperature (in °F)
A simple conservative rule of thumb for cooling flow requirements,
discounting such effects as heat loss through the chassis walls and
laminar versus turbulent flow, and accounting for the constants for
Specific Heat and Density at sea level is: (Please Note It must be
between sea level)


For example, a typical chassis with 500 watts of load, 130 °F (54 °C)
maximum internal temperature in a 100 °F (38 °C) environment, i.e. a
difference of 30 °F (17 °C):

This would be actual flow through the chassis and not the free air rating of the fan.
Piezoelectric pump
A "dual piezo cooling jet", patented by GE, uses vibrations to pump
air through the device. The initial device is three millimeters thick
and consists of two nickel
discs that are connected on either side to a sliver of piezoelectric
ceramics. An alternating current passed through the ceramic component
causes it to expand and contract at up to 150 times per second so that
the nickel discs act like a bellows. Contracted, the edges of the discs
are pushed together and suck in hot air. Expanding brings the nickel
discs together, expelling the air at high velocity.
The device has no bearings and does not require a motor. It is
thinner and consumes less energy than typical fans. The jet can move the
same amount of air as a cooling fan twice its size while consuming half
as much electricity and at lower cost.
Passive cooling
Passive heat-sink cooling involves attaching a block of machined or
extruded metal to the part that needs cooling. A thermal adhesive may be
used. More commonly for a personal-computer CPU, a clamp holds the heat
sink directly over the chip, with a thermal grease or thermal pad
spread between. This block has fins and ridges to increase its surface
area. The heat conductivity of metal is much better than that of air,
and it radiates heat better than the component that it is protecting
(usually an integrated circuit or CPU). Fan-cooled aluminium heat sinks
were originally the norm for desktop computers, but nowadays many heat
sinks feature copper base-plates or are entirely made of copper.
Dust buildup between the metal fins of a heat sink gradually reduces
efficiency, but can be countered with a gas duster by blowing away the
dust along with any other unwanted excess material.
Passive heat sinks are commonly found on older CPUs, parts that do
not get very hot (such as the chipset), and low-power computers.
Usually a heat sink is attached to the integrated heat spreader
(IHS), essentially a large, flat plate attached to the CPU, with
conduction paste layered between. This dissipates or spreads the heat
locally. Unlike a heat sink, a spreader is meant to redistribute heat,
not to remove it. In addition, the IHS protects the fragile CPU.
Passive cooling involves no fan noise.
Other techniques
Liquid submersion cooling
An uncommon practice is to submerge the computer's components in a thermally, but not electrically, conductive liquid. Although rarely used for the cooling of personal computers,
[7]d submersion is a routine method of cooling large power distribution components such as transformers. It is also becoming popular with data centers.
[8][9] Personal computers cooled in this manner may not require either fans or pumps, and may be cooled exclusively by passive heat exchange between the computer hardware and the plastic box it is placed in.
[10][11] A heat exchanger (i.e. heater core or radiator) might still be needed though, and the piping also needs to be placed correctly.
[12] Extreme component density supercomputers such as the Cray-2 and Cray T90 used additional large liquid-to-chilled liquid heat exchangers for heat removal.
The liquid used must have sufficiently low electrical conductivity
not to interfere with the normal operation of the computer. If the
liquid is somewhat electrically conductive, it may be necessary to
insulate certain parts of components susceptible to electromagnetic interference, such as the CPU.
[13] For these reasons, it is preferred that the liquid be dielectric.
A wide variety of liquids exist for this purpose, the most suitable being transformer oils and other specialty electrical cooling oils such as 3M Fluorinert. Non-purpose oils, including cooking, motor and silicone oils, have been successfully used for cooling personal computers.
Evaporation can pose a problem, and the liquid may require either to
be regularly refilled or sealed inside the computer's enclosure.
According to one company that builds and sells mineral oil submersion
kits, they initially found that oil would be lost through a wicking effect up cables that were submerged in the oil. This is no longer the case, as they modified the kit.
[14]
Waste heat reduction
Where powerful computers with many features are not required, less
powerful computers or ones with fewer features can be used. As of 2011 a VIA EPIA
motherboard with CPU typically dissipates approximately 25 watts of
heat, whereas a more capable Pentium 4 motherboard and CPU typically
dissipates around 140 watts. Computers can be powered with direct current from an external power supply brick which does not generate heat inside the computer case. The replacement of cathode ray tube (CRT) displays by more efficient thin-screen liquid crystal display (LCD) ones in the early twenty-first century reduces power consumption significantly.
Heat-sinks
Main article: Heat sink

Passive heatsink on a chipset.
|

Active heat sink with a fan and heat pipes.
|
A component may be fitted in good thermal contact with a heatsink, a
passive device with large thermal capacity and with a large surface area
relative to its volume. Heatsinks are usually made of a metal with high
thermal conductivity such as aluminium or copper,
[15]
and incorporate fins to increase surface area. Heat from a relatively
small component is transferred to the larger heatsink; the equilibrium
temperature of the component plus heatsink is much lower than the
component's alone would be. Heat is carried away from the heatsink by
convective or fan-forced airflow. Fan cooling is often used to cool
processors and graphics cards that consume significant amounts of
electrical energy. In a computer, a typical heat-generating component
may be manufactured with a flat surface. A block of metal with a
corresponding flat surface and finned construction, sometimes with an
attached fan, is clamped to the component. To fill poorly conducting air
gaps due to imperfectly flat and smooth surfaces, a thin layer of thermal grease, a thermal pad, or thermal adhesive may be placed between the component and heatsink.
Heat is removed from the heat-sink by convection, to some extent by radiation, and possibly by conduction if the heat-sink is in thermal contact with, say, the metal case. Inexpensive fan-cooled aluminium heat sinks are often used on standard desktop computers. Heat-sinks with copper
base-plates, or made of copper, have better thermal characteristics
than aluminium. A copper heat-sink is more effective than an aluminium
unit of the same size, which is relevant with regard to the
high-power-consumption components used in high-performance computers.
Passive heat sinks are commonly found on: older CPUs, parts that do
not dissipate much power, such as the chipset, computers with low-power
processors, and equipment where silent operation is critical and fan
noise unacceptable.
Usually a heat-sink is clamped to the integrated heat spreader (IHS),
a flat metal plate the size of the CPU package which is part of the CPU
assembly and spreads the heat locally. A thin layer of thermal compound
is placed between them to compensate for surface imperfections. The
spreader's primary purpose is to redistribute heat. The heat-sink fins
improve its efficiency.
Several brands of DDR2 and DDR3 memory modules are fitted with a
finned heatsink clipped onto the top edge of the module. The same
technique is used for video cards that use a finned passive heatsink on
the GPU.
Dust tends to build up in the crevices of finned heatsinks,
particularly with the high airflow produced by fans. This keeps the air
away from the hot component, reducing cooling effectiveness; however,
removing the dust restores effectiveness.
Peltier (thermoelectric) cooling
Main article: Thermoelectric cooling
Regular Peltier cooling setup for PC's
Peltier junctions are generally only around 10-15% as efficient as the ideal refrigerator (Carnot cycle), compared with 40–60% achieved by conventional compression cycle systems (reverse Rankine systems using compression/expansion).
[16] Due to this lower efficiency, thermoelectric cooling is generally only used in environments where the solid state nature (no moving parts, low maintenance, compact size, and orientation insensitivity) outweighs pure efficiency.
Modern TECs use several stacked units each composed of dozens or
hundreds of thermocouples laid out next to each other, which allows for a
substantial amount of heat transfer. A combination of bismuth and tellurium is most commonly used for the thermocouples.
As active heat pumps which consume power, TECs can produce
temperatures below ambient, impossible with passive heatsinks,
radiator-cooled fluid cooling, and heatpipe HSFs.
Liquid cooling
For more details on water cooling, see water cooling.
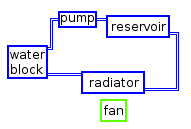
Schematic of a regular liquid cooling setup for PC's

DIY Water cooling setup showing a 12 V pump, CPU Waterblock and the typical application of a T-Line
Liquid cooling is a highly effective method of removing excess heat, with the most common heat transfer fluid in desktop PCs being (distilled) water. The advantages of water cooling over air cooling include water's higher specific heat capacity and thermal conductivity.
The principle used in a typical (active) liquid cooling system for computers is identical to that used in an automobile's internal combustion engine,
with the water being circulated by a water pump through a waterblock
mounted on the CPU (and sometimes additional components as GPU and
northbridge
[17] and out to a heat exchanger, typically a radiator. The radiator is itself sometimes cooled additionally by means of a fan.
[18]
Besides a fan, it could possibly also be cooled by other means, such as
by means of a Peltier cooler (although Peltier elements are most
commonly placed directly on top of the hardware to be cooled, and the
coolant is used to conduct the heat away from the hot side of the
Peltier element).
[19][20] Also, a coolant reservoir is often also connected to the system.
[21]
Besides active liquid cooling systems, passive liquid cooling systems are also sometimes used.
[22][23][24][25][26]
These systems often discard a fan or a water pump, hence theoretically
increasing the reliability of the system, and/or making it quieter than
active systems. Downsides of these systems however are that they are
much less efficient in discarding the heat and thus also need to have
much more coolant -and thus a much bigger coolant reservoir- (giving
more time to the coolant to cool down).
Liquids allow the transfer of more heat from the parts being cooled
than air, making liquid cooling suitable for overclocking and high
performance computer applications.
[27] Compared to air cooling, liquid cooling is also influenced less by the ambient temperature.
[citation needed] Liquid cooling's comparatively low noise-level compares favorably to that of active cooling, which can become quite noisy.
Disadvantages of liquid cooling include complexity and the potential
for a coolant leak. Leaked water can damage any electronic components
with which it comes into contact, and the need to test for and repair
leaks makes for more complex and less reliable installations. An
air-cooled heat sink is generally much simpler to build, install, and
maintain than a water cooling solution,
[28]
although CPU specific water cooling kits can also be found, which may
be just as easy to install as an air cooler. These are not limited to
CPUs, however, and cooling of GPU cards is also possible.
[29]
While originally limited to mainframe computers, liquid cooling has become a practice largely associated with overclocking
in the form of either manufactured kits, or in the form of
do-it-yourself setups assembled from individually gathered parts. The
past few years have seen an increase in the popularity of liquid cooling
in pre-assembled, moderate to high performance, desktop computers.
Sealed ("closed-loop") systems incorporating a small pre-filled
radiator, fan, and waterblock simplify the installation and maintenance
of water cooling at a slight cost in cooling effectiveness relative to
larger and more complex setups. Liquid cooling is typically combined
with air cooling, using liquid cooling for the hottest components, such
as CPUs or GPUs, while retaining the simpler and cheaper air cooling for
less demanding components.
The IBM Aquasar system uses
hot water cooling to achieve energy efficiency, the water being used to heat buildings as well.
[30][31]
Since 2011, the effectiveness of water cooling has prompted a series
of all-in-one (AIO) water cooling solutions. AIO solutions result in a
much simpler to install unit, and most units have been reviewed
positively from review sites.
The Danamics LMX Superleggera CPU cooler uses the liquid metal NaK to transport heat from the CPU to its cooling fins.
[32]
Heat pipe
Main article: Heat pipe

A graphics card with a fanless heatpipe cooler design.
A heat pipe is a hollow tube containing a heat transfer liquid. The
liquid absorbs heat and evaporates at one end of the pipe. The vapor
travels to the other (cooler) end of the tube, where it condenses,
giving up its latent heat. The liquid returns to the hot end of the tube by gravity or capillary action
and repeats the cycle. Heat pipes have a much higher effective thermal
conductivity than solid materials. For use in computers, the heat sink
on the CPU is attached to a larger radiator heat sink. Both heat sinks
are hollow, as is the attachment between them, creating one large heat
pipe that transfers heat from the CPU to the radiator, which is then
cooled using some conventional method. This method is expensive and
usually used when space is tight, as in small form-factor PCs and
laptops, or where no fan noise can be tolerated, as in audio production.
Because of the efficiency of this method of cooling, many desktop CPUs
and GPUs, as well as high end chipsets, use heat pipes in addition to
active fan-based cooling to remain within safe operating temperatures.
Electrostatic air movement and corona discharge effect cooling
The cooling technology under development by Kronos and Thorn Micro
Technologies employs a device called an ionic wind pump (also known as
an electrostatic fluid accelerator). The basic operating principle of an
ionic wind pump is corona discharge, an electrical discharge near a
charged conductor caused by the ionization of the surrounding fluid
(air).
The principle of ionic air propulsion with corona-generated charged
particles has been known almost as long as electricity itself. One of
the first references to sensing moving air near a charged tube appeared
some 300 years ago in a book by Francis Hauksbee and many pioneers of
electricity, including Newton, Faraday, and Maxwell, studied this
phenomenon. In modern times, corona discharge was utilized in various
ways and applied in the photocopying industry, in some air-conditioning
systems, in nitrogen lasers, and most notably in air ionizers. Kronos,
which develops high efficiency corona-based air filters, attempted to
adapt the technology to microprocessor cooling. With the help of N. E.
Jewell-Larsen, C. P. Hsu, and A. V. Mamishev from the Department of
Electrical Engineering at the University of Washington and from Intel,
they created several working prototypes of a corona discharge CPU
cooler, which can silently but effectively cool a modern CPU.
The corona discharge cooler developed by Kronos works in the
following manner: A high electric field is created at the tip of the
cathode, which is placed on one side of the CPU. The high energy
potential causes the oxygen and nitrogen molecules in the air to become
ionized (positively charged) and create a corona (a halo of charged
particles). Placing a grounded anode at the opposite end of the CPU
causes the charged ions in the corona to accelerate towards the anode,
colliding with neutral air molecules on the way. During these
collisions, momentum is transferred from the ionized gas to the neutral
air molecules, resulting in movement of gas towards the anode.
The advantages of the corona-based cooler are obvious: it has no
moving parts thereby eliminating certain reliability issues, it can
effectively cool even the most advanced and demanding processors and it
operates with a near-zero noise level and with moderate energy
consumption.
[33]
Soft cooling
Soft cooling is the practice of utilizing software to take advantage of CPU power saving technologies to minimize energy use. This is done using halt instructions to turn off or put in standby state CPU subparts that aren't being used or by underclocking the CPU. While resulting in lower total speeds, this can be very useful if overclocking a CPU to improve user experience
rather than increase raw processing power, since it can prevent the
need for noisier cooling. Contrary to what the term suggests, it is not a
form of cooling but of reducing heat creation.
Undervolting
Undervolting
is a practice of running the CPU or any other component with voltages
below the device specifications. An undervolted component draws less
power and thus produces less heat. The ability to do this varies by
manufacturer, product line, and even different production runs of the
same product (as well as that of other components in the system), but
processors are often specified to use voltages higher than strictly
necessary. This tolerance
ensures that the processor will have a higher chance of performing
correctly under sub-optimal conditions, such as a lower-quality
motherboard or low power supply voltages. Below a certain limit the
processor will not function correctly, although undervolting too far
does not typically lead to permanent hardware damage.
Undervolting is used for quiet systems,
as less cooling is needed because of the reduction of heat production,
allowing noisy fans to be omitted. It is also used when battery charge
life must be maximized.
Chip-integrated
Conventional cooling techniques all attach their “cooling” component
to the outside of the computer chip package. This “attaching” technique
will always exhibit some thermal resistance, reducing its effectiveness.
The heat can be more efficiently and quickly removed by directly
cooling the local hot spots of the chip, within the package. At these
locations, power dissipation of over 300 W/cm
2 (typical CPU is less than 100 W/cm
2) can occur, although future systems are expected to exceed 1000 W/cm
2.
[34]
This form of local cooling is essential to developing high power
density chips. This ideology has led to the investigation of integrating
cooling elements into the computer chip. Currently there are two
techniques: micro-channel heat sinks, and jet impingement cooling.
In micro-channel heat sinks, channels are fabricated into the silicon
chip (CPU), and coolant is pumped through them. The channels are
designed with very large surface area which results in large heat
transfers. Heat dissipation of 3000 W/cm
2 has been reported with this technique.
[35]
The heat dissipation can be further increased if two-phase flow cooling
is applied. Unfortunately, the system requires large pressure drops,
due to the small channels, and the heat flux is lower with dielectric
coolants used in electronic cooling.
Another local chip cooling technique is jet impingement cooling. In
this technique, a coolant is flown through a small orifice to form a
jet. The jet is directed toward the surface of the CPU chip, and can
effectively remove large heat fluxes. Heat dissipation of over 1000 W/cm
2 has been reported.
[36]
The system can be operated at lower pressure in comparison to the
micro-channel method. The heat transfer can be further increased using
two-phase flow cooling and by integrating return flow channels (hybrid
between micro-channel heat sinks and jet impingement cooling).
Phase-change cooling
Phase-change cooling is an extremely effective way to cool the
processor. A vapor compression phase-change cooler is a unit which
usually sits underneath the PC, with a tube leading to the processor.
Inside the unit is a compressor of the same type as in a window air conditioner.
The compressor compresses a gas (or mixture of gases) into a liquid.
Then, the liquid is pumped up to the processor, where it passes through a
condenser (heat dissipation device) and then an expansion device to
vaporize the fluid; the expansion device used can be a simple capillary
tube to a more elaborate thermal expansion valve. The liquid evaporates
(changing phase), absorbing the heat from the processor as it draws
extra energy from its environment to accommodate this change (see latent heat).
The evaporation can produce temperatures reaching around −15 to −150 °C
(5 to −238 °F). The gas flows down to the compressor and the cycle
begins over again. This way, the processor can be cooled to temperatures
ranging from −15 to −150 °C (5 to −238 °F), depending on the load,
wattage of the processor, the refrigeration system (see refrigeration)
and the gas mixture used. This type of system suffers from a number of
issues but, mainly, one must be concerned with dew point and the proper
insulation of all sub-ambient surfaces that must be done (the pipes will
sweat, dripping water on sensitive electronics).
Alternately, a new breed of cooling system is being developed, inserting a pump into the thermo siphon
loop. This adds another degree of flexibility for the design engineer,
as the heat can now be effectively transported away from the heat source
and either reclaimed or dissipated to ambient. Junction temperature can
be tuned by adjusting the system pressure; higher pressure equals
higher fluid saturation temperatures. This allows for smaller
condensers, smaller fans, and/or the effective dissipation of heat in a
high ambient temperature environment. These systems are, in essence, the
next generation fluid cooling paradigm, as they are approximately 10
times more efficient than single phase water. Since the system uses a
dielectric as the heat transport medium, leaks do not cause a
catastrophic failure of the electric system.
This type of cooling is seen as a more extreme way to cool
components, since the units are relatively expensive compared to the
average desktop. They also generate a significant amount of noise, since
they are essentially refrigerators; however, the compressor choice and
air cooling system is the main determinant of this, allowing for
flexibility for noise reduction based on the parts chosen.
Liquid nitrogen

Liquid nitrogen may be used to cool overclocked components.
As liquid nitrogen
boils at −196 °C (−320.8 °F), far below the freezing point of water, it
is valuable as an extreme coolant for short overclocking sessions.
In a typical installation of liquid nitrogen cooling, a copper or
aluminum pipe is mounted on top of the processor or graphics card. After
the system has been heavily insulated against condensation, the liquid
nitrogen is poured into the pipe, resulting in temperatures well below
−100 °C (−148 °F).
Evaporation devices ranging from cut out heat sinks with pipes
attached to custom milled copper containers are used to hold the
nitrogen as well as to prevent large temperature changes. However, after
the nitrogen evaporates, it has to be refilled. In the realm of
personal computers, this method of cooling is seldom used in contexts
other than overclocking
trial-runs and record-setting attempts, as the CPU will usually expire
within a relatively short period of time due to temperature stress caused by changes in internal temperature.
Although liquid nitrogen is non-flammable, it can condense oxygen directly from air. Mixtures of liquid oxygen and flammable materials can be dangerously explosive.
Liquid nitrogen cooling is, generally, only used for processor
benchmarking, due to the fact that continuous usage may cause permanent
damage to one or more parts of the computer and, if handled in a
careless way, can even harm the user.
Liquid helium
Liquid helium,
colder than liquid nitrogen, has also been used for cooling. Liquid
helium boils at −269 °C (−452.20 °F), and temperatures ranging from −230
to −240 °C (−382.0 to −400.0 °F) have been measured from the heatsink.
[37]
However, liquid helium is more expensive and more difficult to store
and use than liquid nitrogen. Also, extremely low temperatures can cause
integrated circuits to stop functioning. Silicon-based semiconductors,
for example, will freeze out at around −233 °C (−387.4 °F).
[38]
Optimization
Cooling can be improved by several techniques which may involve
additional expense or effort. These techniques are often used, in
particular, by those who run parts of their computer (such as the CPU
and GPU) at higher voltages and frequencies than specified by
manufacturer (overclocking), which increases heat generation.
The installation of higher performance, non-stock cooling may also be considered modding.
Many overclockers simply buy more efficient, and often, more expensive
fan and heat sink combinations, while others resort to more exotic ways
of computer cooling, such as liquid cooling, Peltier effect heatpumps,
heat pipe or phase change cooling.
There are also some related practices that have a positive impact in reducing system temperatures:
Thermally conductive compounds

Thermal compound is commonly used to enhance the thermal conductivity
from the CPU or GPU to the heatsink cooler. (Counterclockwise from top
left: Arctic MX-2, Arctic MX-4, Tuniq TX-4, Antec Formula 7, Noctua NT-H1)
Perfectly flat surfaces in contact give optimal cooling, but perfect
flatness and absence of microscopic air gaps is not practically
possible, particularly in mass-produced equipment. A very thin skim of thermal compound,
which is much more thermally conductive than air, though much less so
than metal, can improve thermal contact and cooling by filling in the
air gaps. If only a small amount of compound just sufficient to fill the
gaps is used, best temperature reduction will be obtained.
There is much debate about the merits of compounds, and overclockers
often consider some compounds to be superior to others. The main
consideration is to use the minimal amount of thermal compound required
to even out surfaces, as the thermal conductivity of compound is
typically 1/20 to 1/400 than that of metal, though much better than air.
[39]
Heat-conductive pads
are also used, often fitted by manufacturers to heatsinks. They are
less effective than properly applied thermal compound, but simpler to
apply and, if fixed to the heatsink, cannot be omitted by users unaware
of the importance of good thermal contact, or replaced by a thick and
ineffective layer of compound.
Unlike some techniques discussed here, the use of thermal compound or
padding is almost universal when dissipating significant amounts of
heat.
Heat sink lapping
Mass-produced CPU heat spreaders and heatsink bases are never
perfectly flat or smooth; if these surfaces are placed in the best
contact possible, there will be air gaps which reduce heat conduction.
This can easily be mitigated by the use of thermal compound, but for the
best possible results surfaces must be as flat as possible. This can be
achieved by a laborious process known as lapping, which can reduce CPU temperature by typically 5 °C (9 °F).
[40][41]
Rounded cables
Most older PCs use flat ribbon cables to connect storage drives (IDE or SCSI).
These large flat cables greatly impede airflow by causing drag and
turbulence. Overclockers and modders often replace these with rounded
cables, with the conductive wires bunched together tightly to reduce
surface area. Theoretically, the parallel strands of conductors in a
ribbon cable serve to reduce crosstalk
(signal carrying conductors inducing signals in nearby conductors), but
there is no empirical evidence of rounding cables reducing performance.
This may be because the length of the cable is short enough so that the
effect of crosstalk is negligible. Problems usually arise when the
cable is not electromagnetically protected and the length is considerable, a more frequent occurrence with older network cables.
These computer cables can then be cable tied to the chassis or other cables to further increase airflow.
This is less of a problem with new computers that use Serial ATA which has a much narrower cable.
Airflow
The colder the cooling medium (the air), the more effective the cooling. Cooling air temperature can be improved with these guidelines:
- Supply cool air to the hot components as directly as possible.
Examples are air snorkels and tunnels that feed outside air directly and
exclusively to the CPU or GPU cooler. For example, the BTX case design prescribes a CPU air tunnel.
- Expel warm air as directly as possible. Examples are: Conventional PC (ATX) power supplies blow the warm air out the back of the case. Many dual-slot graphics card designs blow the warm air through the cover of the adjacent slot. There are also some aftermarket
coolers that do this. Some CPU cooling designs blow the warm air
directly towards the back of the case, where it can be ejected by a case
fan.
- Air that has already been used to spot-cool a component should not
be reused to spot-cool a different component (this follows from the
previous items). The BTX case design violates this rule, since it uses
the CPU cooler's exhaust to cool the chipset and often the graphics
card. One may come across old or ultra-low-budget ATX cases which
feature a PSU mount in the top. Most modern ATX cases do however have a
PSU mount in the bottom of the case with a filtered air vent directly
beneath the PSU.
- Prefer cool intake air, avoid inhaling exhaust air (outside air
above or near the exhausts). For example, a CPU cooling air duct at the
back of a tower case would inhale warm air from a graphics card exhaust.
Moving all exhausts to one side of the case, conventionally the
back/top, helps to keep the intake air cool.
- Hiding cables behind motherboard tray or simply apply ziptie and tucking cables away to provide unhindered airflow.
Fewer fans but strategically placed will improve the airflow
internally within the PC and thus lower the overall internal case
temperature in relation to ambient conditions. The use of larger fans
also improves efficiency and lowers the amount of waste heat along with
the amount of noise generated by the fans while in operation.
There is little agreement on the effectiveness of different fan
placement configurations, and little in the way of systematic testing
has been done. For a rectangular PC (ATX) case, a fan in the front with a
fan in the rear and one in the top has been found to be a suitable
configuration. However, AMD's (somewhat outdated) system cooling
guidelines notes that "A front cooling fan does not seem to be
essential. In fact, in some extreme situations, testing showed these
fans to be recirculating hot air rather than introducing cool air."
[42]
It may be that fans in the side panels could have a similar detrimental
effect—possibly through disrupting the normal air flow through the
case. However, this is unconfirmed and probably varies with the
configuration.
Computer types
Desktops

Illustration of the airflow of the cooling air in a computer case during computer cooling
Desktop computers
typically use one or more fans for cooling. While almost all desktop
power supplies have at least one built-in fan, power supplies should
never draw heated air from within the case, as this results in higher
PSU operating temperatures which decrease the PSU's energy efficiency,
reliability and overall ability to provide a steady supply of power to
the computer's internal components. For this reason, all modern ATX
cases (with some exceptions found in ultra-low-budget cases) feature a
power supply mount in the bottom, with a dedicated PSU air intake (often
with its own filter) beneath the mounting location, allowing the PSU to
draw cool air from beneath the case.
Most manufacturers recommend bringing cool, fresh air in at the
bottom front of the case, and exhausting warm air from the top rear
[citation needed].
If fans are fitted to force air into the case more effectively than it
is removed, the pressure inside becomes higher than outside, referred to
as a "positive" airflow (the opposite case is called "negative"
airflow). Worth noting is that positive internal pressure only prevents
dust accumulating in the case if the air intakes are equipped with dust
filters.
[43]
A case with negative internal pressure will suffer a higher rate of
dust accumulation even if the intakes are filtered, as the negative
pressure will draw dust in through any available opening in the case
The air flow inside the typical desktop case is usually not strong
enough for a passive CPU heatsink. Most desktop heat sinks are active
including one or even multiple directly attached fans or blowers.
Servers

A server with seven fans in the middle of the chassis, between drives on the right and main motherboard on the left.
Server cooling fans in (1 U)
enclosures are usually located in the middle of the enclosure, between
the hard drives at the front and passive CPU heat sinks at the rear.
Larger (higher) enclosures also have exhaust fans, and from
approximately 4U they may have active heat sinks. Power supplies
generally have their own rear-facing exhaust fans.
Rack-mounted
Data centers typically contain many racks of thin, horizontally mounted 1U
servers. Air is drawn in at the front of the rack and exhausted at the
rear. Because data centers typically contain large numbers of computers
and other power-dissipating devices, they risk equipment overheating;
extensive HVAC systems are used to prevent this. Often a raised floor is used so the area under the floor may be used as a large plenum for cooled air and power cabling.
Another way of accommodating large numbers of systems in a small space is to use blade chassis, oriented vertically rather than horizontally, to facilitate convection. Air heated by the hot components tends to rise, creating a natural air flow along the boards (stack effect), cooling them. Some manufacturers take advantage of this effect.
[44][45]
Laptops

A laptop computer's CPU and GPU heatsinks, and copper heat pipes transferring heat to an exhaust fan expelling hot air

The heat is expelled from a laptop by an exhaust centrifugal fan
Laptops present a difficult mechanical airflow design, power
dissipation, and cooling challenge. Constraints specific to laptops
include: the device as a whole has to be as light as possible; the form
factor has to be built around the standard keyboard layout; users are
very close, so noise must be kept to a minimum, and the case exterior
temperature must be kept low enough to be used on a lap. Cooling
generally uses forced air cooling but heat pipes and the use of the
metal chassis or case as a passive heat sink are also common. Solutions
to reduce heat include using lower power-consumption ARM or Intel Atom processors.

 Click the link (circled in red in our image). There are multiple
system software files on Sony's system software page -- update versions
and full installs. Make sure you find the latest version (the page will
display the latest version number up top -- but the file download listed
at the top is usually the update, not the full install you'll need for a
hard drive replacement). Look for the full install listed under
"Perform a New Installation of the System Software," as the smaller
update file won't work for a fresh install. The file should be closer to
1 GB in size (some previous versions were around 700-800 MB, whereas
update files are around 300 MB).
Click the link (circled in red in our image). There are multiple
system software files on Sony's system software page -- update versions
and full installs. Make sure you find the latest version (the page will
display the latest version number up top -- but the file download listed
at the top is usually the update, not the full install you'll need for a
hard drive replacement). Look for the full install listed under
"Perform a New Installation of the System Software," as the smaller
update file won't work for a fresh install. The file should be closer to
1 GB in size (some previous versions were around 700-800 MB, whereas
update files are around 300 MB).
 3.
Create a folder titled PS4 (all caps) on the flash drive. Create
another folder titled UPDATE (all caps) within that PS4 folder.
3.
Create a folder titled PS4 (all caps) on the flash drive. Create
another folder titled UPDATE (all caps) within that PS4 folder.
 7. Remove the left side of the PS4 case by simply depressing it and sliding it to the side, as shown.
7. Remove the left side of the PS4 case by simply depressing it and sliding it to the side, as shown.
 8. Look for the screw head with PlayStation button symbols on it.
It's a large philips/cross-style screw at the front left of the
PlayStation. It holds the hard drive case in place inside the
PlayStation 4. Remove this screw.
8. Look for the screw head with PlayStation button symbols on it.
It's a large philips/cross-style screw at the front left of the
PlayStation. It holds the hard drive case in place inside the
PlayStation 4. Remove this screw.
 9. Tug the default hard drive out by pulling it forward -- it should slide out freely.
9. Tug the default hard drive out by pulling it forward -- it should slide out freely.
 10. You now have to remove the hard drive from its casing. Don't worry, it's super-easy.
10. You now have to remove the hard drive from its casing. Don't worry, it's super-easy.
 There are four screws, two on each side. Remove them as shown,
leaving the small rubber parts in place. You should have four screws
plus the silver PlayStation-branded screw to keep safe.
There are four screws, two on each side. Remove them as shown,
leaving the small rubber parts in place. You should have four screws
plus the silver PlayStation-branded screw to keep safe.
 15. The Safe Mode options screen will appear. Use your controller to
pick the bottom option: Initialize PS4 (Reinstall System Software).
15. The Safe Mode options screen will appear. Use your controller to
pick the bottom option: Initialize PS4 (Reinstall System Software).
 16. It may take a few minutes for the action to be executed and for
the reinstall process to commence. If you get an error message at this
point, it is most likely related to the version of the System Install
Software you've got on the memory stick (get the latest version of the
full install, not the upgrade), or the directory (make sure it's PS4,
UPDATE), or the format (FAT32).
16. It may take a few minutes for the action to be executed and for
the reinstall process to commence. If you get an error message at this
point, it is most likely related to the version of the System Install
Software you've got on the memory stick (get the latest version of the
full install, not the upgrade), or the directory (make sure it's PS4,
UPDATE), or the format (FAT32).